38 how to create labels in word 2010 using mail merge
How To Create Mailing Labels In Word Quick and Easy Solution How To Create Mailing Labels In Word will sometimes glitch and take you a long time to try different solutions. LoginAsk is here to help you access How To Create Mailing Labels In Word quickly and handle each specific case you encounter. Furthermore, you can find the "Troubleshooting Login Issues" section which can answer your unresolved ... How to Mail Merge and Print Labels in Microsoft Word - Computer Hope Step one and two In Microsoft Word, on the Office Ribbon, click Mailings, Start Mail Merge, and then labels. In the Label Options window, select the type of paper you want to use. If you plan on printing one page of labels at a time, keep the tray on Manual Feed; otherwise, select Default.
How to Create Mail Merge Labels in Word 2003-2019 & Office 365 Microsoft Word 2010 Mail Merge Open on the "Mailings" tab in the menu bar. Click "Start Mail Merge." Select "Step by Step Mail Merge Wizard." Ensure "Change document layout" is selected and click "Next: Select recipients." Choose "OnlineLabels.com" from the second dropdown list and find your label product number in the list. Click "OK."

How to create labels in word 2010 using mail merge
How To - Create Mailing Labels in Word '07 & '10 Open Word 2007 or 2010. Click the Mailings Tab at the top of the Word screen. Click on the Start Mail Merge Button and select Step by Step Mail Merge Wizard. You should now see a Mail Merge viewing pane on the right side of the screen. Select 'Labels' and at the bottom of the pane, select 'Next: Starting Document'. Video: Create labels with a mail merge in Word Once your mailing addresses are set up in an Excel spreadsheet (see the previous video to learn how), it's a snap to get Word to create mailing labels from them. Create your address labels In Word, click Mailings > Start Mail Merge > Step-by-Step Mail Merge Wizard to start the mail merge wizard. Use mail merge for bulk email, letters, labels, and envelopes You'll be sending the email directly from Word. Create and send email messages Envelopes or Labels where names and addresses come from your data source. Create and print a batch of envelopes for mailing Create and print sheets of mailing labels Directory that lists a batch of information for each item in your data source.
How to create labels in word 2010 using mail merge. How to create Labels using Mail Merge in Microsoft Word 2007 This video shows you a simple way to create address labels from your address list in Microsoft Excel. See how to choose the correct label size, and connect it to your address information. Learn how... How to Mail Merge Labels from Excel to Word (With Easy Steps) - ExcelDemy As a result, the Mail Merge pane will appear on the right side of the Word window. Subsequently, choose Labels from Select document type. Afterward, click Next: Starting document. Consequently, Step 2 of the Mail Merge will emerge. Here, check the circle for Use the current document. But, if that option is inactive, choose Change document layout. Mail merge labels in Word 2010 - Microsoft Community Mail merge labels in Word 2010 I would like to mail merge lables in Office 2010, Home and Student Edition. I have established that I can use an Excel spreadsheet as the data source. So I open Word, go to Mailings>labels and select "Single label", entering the correct number of rows and columns. How to mail merge and print labels from Excel to Word - Ablebits.com (Or you can go to the Mailings tab > Start Mail Merge group and click Start Mail Merge > Labels .) Choose the starting document. Decide how you want to set up your address labels: Use the current document - start from the currently open document.
Mail Merge for Dummies: Creating Address Labels in Word 2007 1. Before you start make sure you have your Excel spreadsheet ready. Now open up Microsoft Word 2007 and click on the Merge tab. 2. Next, click on the Start Mail Merge button and select Labels. 3. Now it's time for you to select the Label Vendor. In my case I am going to use Avery US Letter. 4. How to Create Mailing Labels in Word - Worldlabel.com Creating your Mailing Labels: 1) Start Microsoft Word. 2) Click the New Document button. 3) From the Tools menu, select Letters and Mailings, then select Envelopes and Labels. 4) Select the Labels tab, click Options, select the type of labels you want to create and then click OK. 5) Click New Document. How To Do a Mail Merge in Word Using an Excel Spreadsheet In Word, open the existing file and press the 'Mailings' tab in the main menu. On the Mailings tab, choose the 'Start Mail Merge' button, a list of different types of documents will drop down (i.e. Letters, E-mail Messages, etc.). choose the kind of merge you want to run. Now choose the 'Select Recipients' button and choose 'Use ... Use Mail Merge to Create Mailing Labels in Word from an Excel ... - YouTube Create a sheet of Avery mailing labels from an Excel worksheet of names and addresses. Use Mail Merge to produced labels. Check out the updated video using o...
How to Create Mail Merge Labels in Word 2003-2019 & Office 365 Microsoft Word 2010 Mail Merge Open on the "Mailings" tab in the menu bar. Click "Start Mail Merge." Select "Step by Step Mail Merge Wizard." Ensure "Change document layout" is selected and click "Next: Select recipients." Choose "OnlineLabels.com" from the second dropdown list and find your label product number in the list. Click "OK." Word 2010: Using Mail Merge - GCFGlobal.org To use Mail Merge: Open an existing Word document, or create a new one. Click the Mailings tab. Click the Start Mail Merge command. Select Step by Step Mail Merge Wizard. The Mail Merge task pane appears and will guide you through the six main steps to complete a merge. How to mail merge from Excel to Word step-by-step - Ablebits.com Go to the previous field. Alt+Shift+E. Edit the mail merge document. Note, this will break the connection between your Excel file and Word document, as a result your mail merge source won't be automatically updated any longer. Alt+Shift+F. Insert a merge field from your mail merge source. Alt+Shift+M. Use mail merge for bulk email, letters, labels, and envelopes You'll be sending the email directly from Word. Create and send email messages Envelopes or Labels where names and addresses come from your data source. Create and print a batch of envelopes for mailing Create and print sheets of mailing labels Directory that lists a batch of information for each item in your data source.
Video: Create labels with a mail merge in Word Once your mailing addresses are set up in an Excel spreadsheet (see the previous video to learn how), it's a snap to get Word to create mailing labels from them. Create your address labels In Word, click Mailings > Start Mail Merge > Step-by-Step Mail Merge Wizard to start the mail merge wizard.
How To - Create Mailing Labels in Word '07 & '10 Open Word 2007 or 2010. Click the Mailings Tab at the top of the Word screen. Click on the Start Mail Merge Button and select Step by Step Mail Merge Wizard. You should now see a Mail Merge viewing pane on the right side of the screen. Select 'Labels' and at the bottom of the pane, select 'Next: Starting Document'.






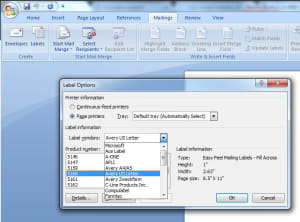
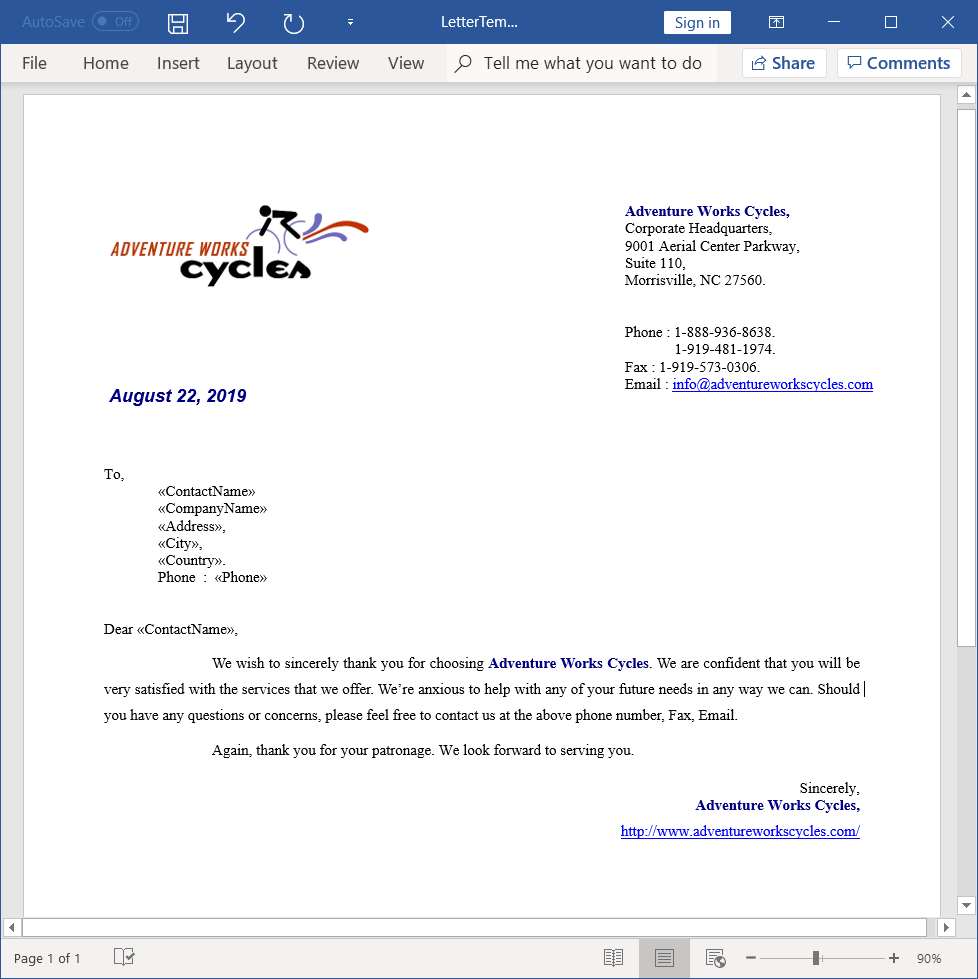



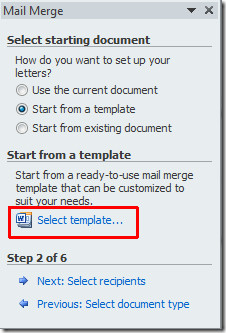

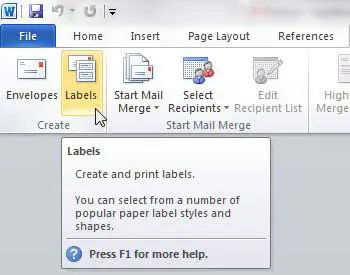

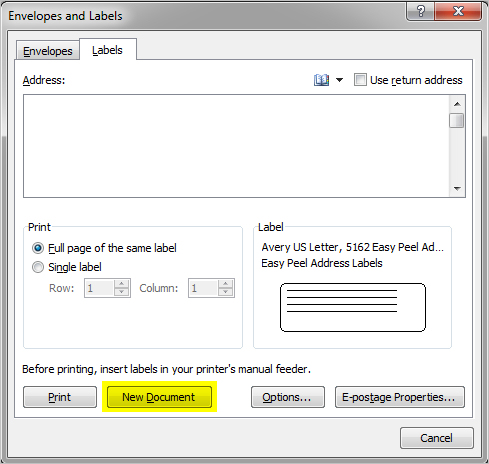
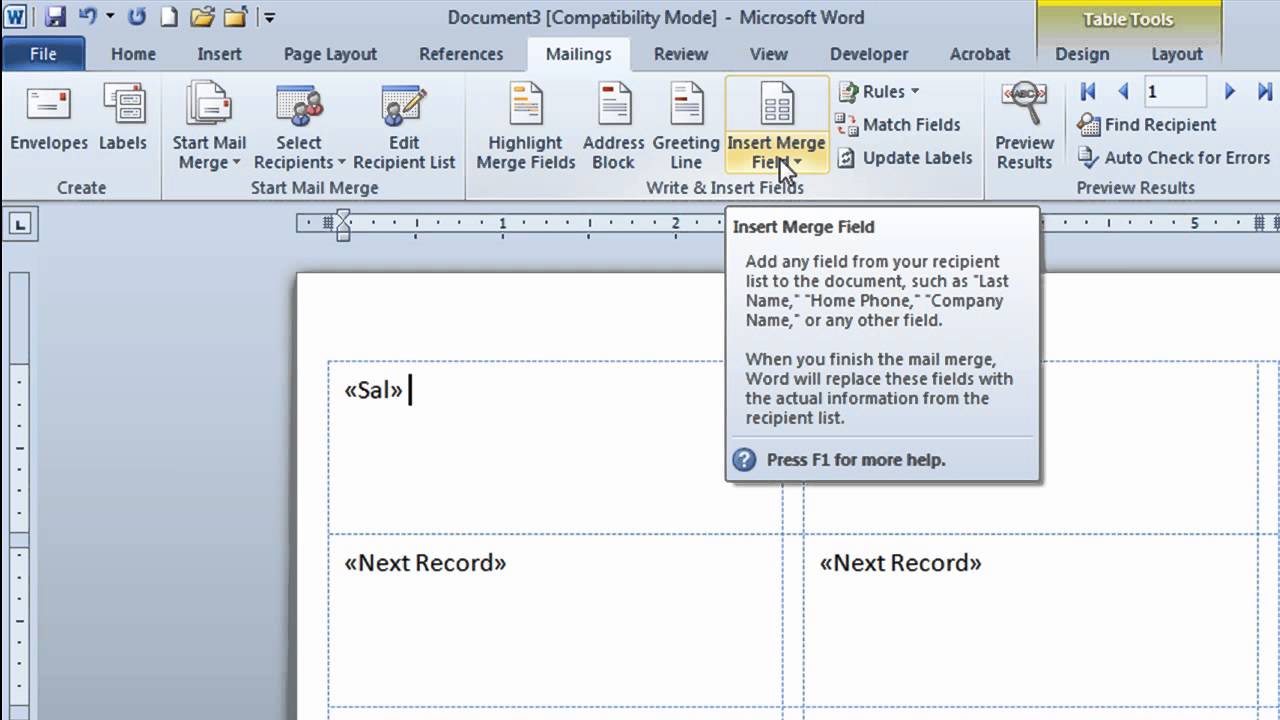




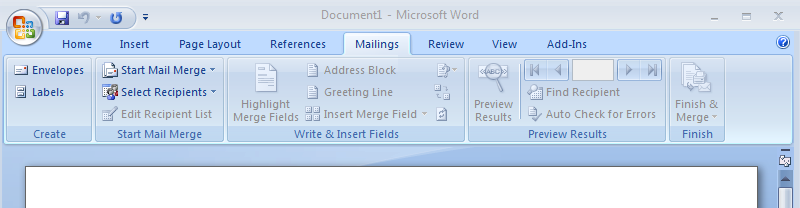



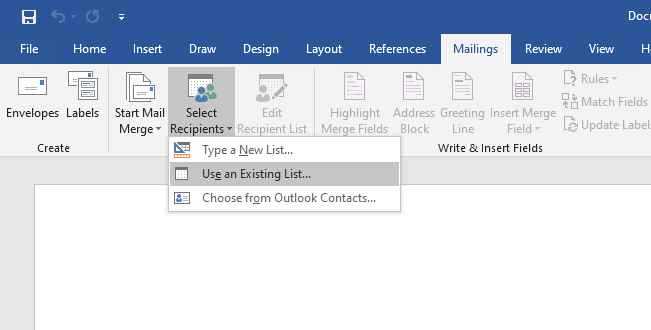

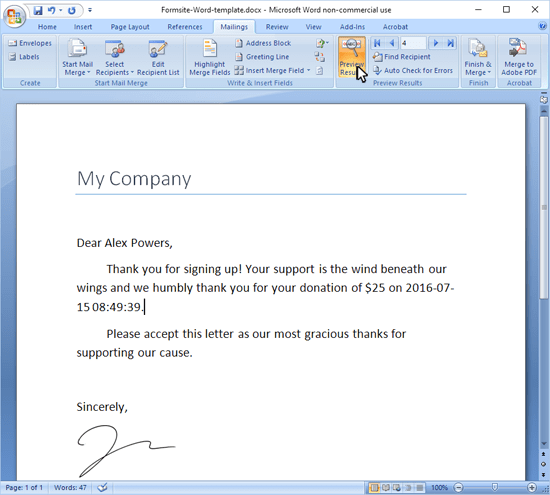
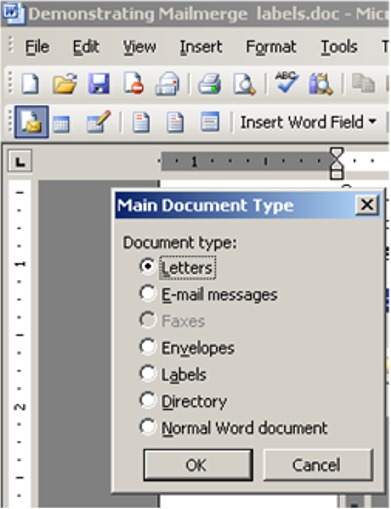

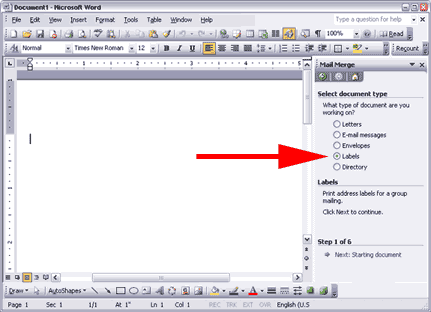
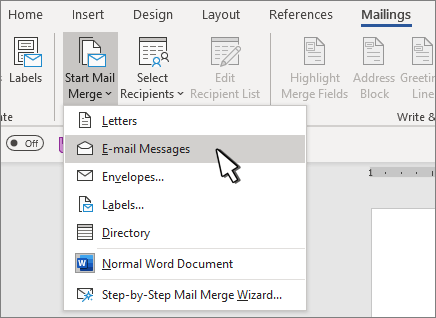
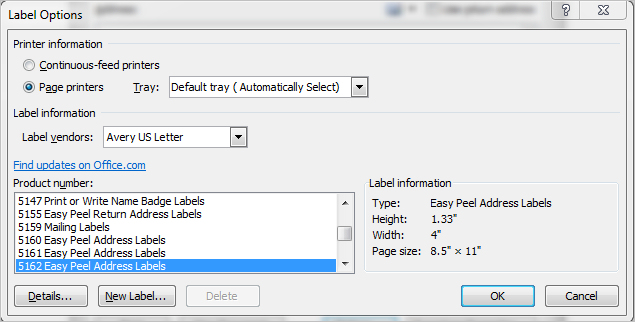
Post a Comment for "38 how to create labels in word 2010 using mail merge"